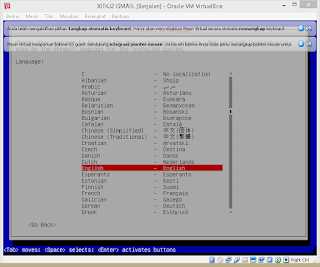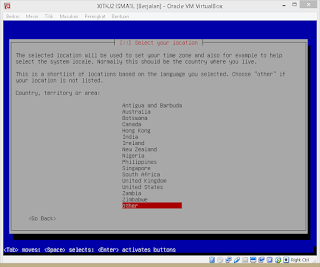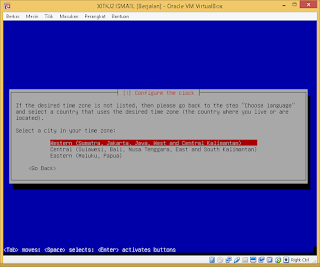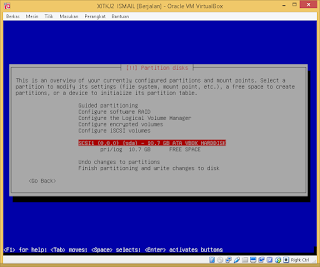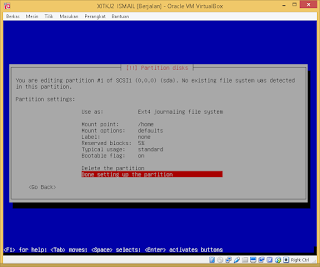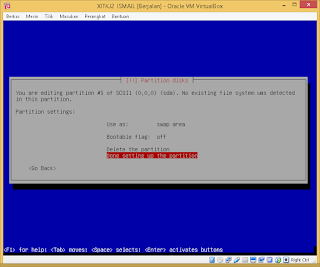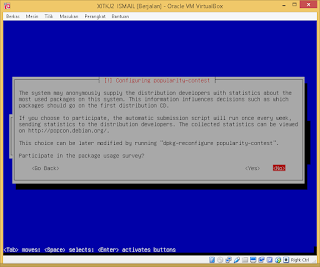KONFIGURASI DNS SERVER
1.Aktifkan cd 1 dengan cara #apt-cdrom add
2.Lalu install build- essential (cek aktifnya cdrom di VB)
#apt-get install build-essential
3.Lalu install bind9
#apt-get install bind9
4.Setting DNS Server, pindah directory bind
#cd /etc/bind
5.Cek isi directory bind
#ls
6.Copy db.127 dengan nama db.192
#cp db.127 db.192
7.Copy db.local dengan nama db.sekolah
#cp db.local db.sekolah
8.jika ip yang digunakan 192.168.20.1 masuk ke file named.conf.local
#nano named.conf.local
untuk memunculkan scriptnya tekan ctrl+r lalu cari file yang bernama named.conf.default-zones hanya sisakan 2 script, zone localhost dan zone 127, lalu edit sedikit
zone "sekolah.sch.id" {
type master;
file "/etc/bind/db.sekolah";
};
zone "20.168.192.in-addr.arpa" {
type master;
file "/etc/bind/db.192";
};
lalu simpan
9.Masuk file db.192
#nano db.192
ganti tulisan localhost menjadi sekolah.sch.id.
@ IN NS sekolah.sch.id.
17 IN PIR sekolah.sch.id.
17 IN PTR mail.sekolah.sch.id
simpan
10.Masuk file db.sekolah
#nano db.sekolah
gantri tulisan localhost menjadi sekolah.sch.id.
@ IN NS sekolah.sch.id.
@ IN A 192.168.20.1
www IN CNAME ns1
mail IN A 192.168.20.1
simpan
11. Masuk File named.conf.options
#nano named.conf.options
edit ada bagian forwarders dan isikan seperti berikut
forwarders {
192.168.20.1;
8.8.8.8;
};
lalu simpan
12. Restart bind: #/etc/init.d/bind9 restart
13.Masuk ke nano resolv .conf
#nano /etc/resolv.conf
tuliskan
nameserver 192.168.20.1
nameserver 8.8.8.8
14.Restart network: #/etc/init.d/networking restart
Cek dns server dengan